Cách tách nền trắng trong Photoshop không để lại là một công cụ thay đổi hình ảnh quá xa lạ với dân thiết kế, đồ họa và những người sử dụng phổ thông nữa. Với các công cụ mà phần mềm này đem tới sẽ giúp người sử dụng có khả năng thay đổi, thiết kế từ giản đơn tới chuyên nghiệp. Qua bài viết Ghichu.vn sẽ cho bạn biết thêm nhiều thông tin hơn cho bạn đọc về Top 3 cách tách nền trắng trong Photoshop chuyên nghiệp, bài viết dưới đây nhé!
Cách tách nền trắng trong Photoshop Lasso tool
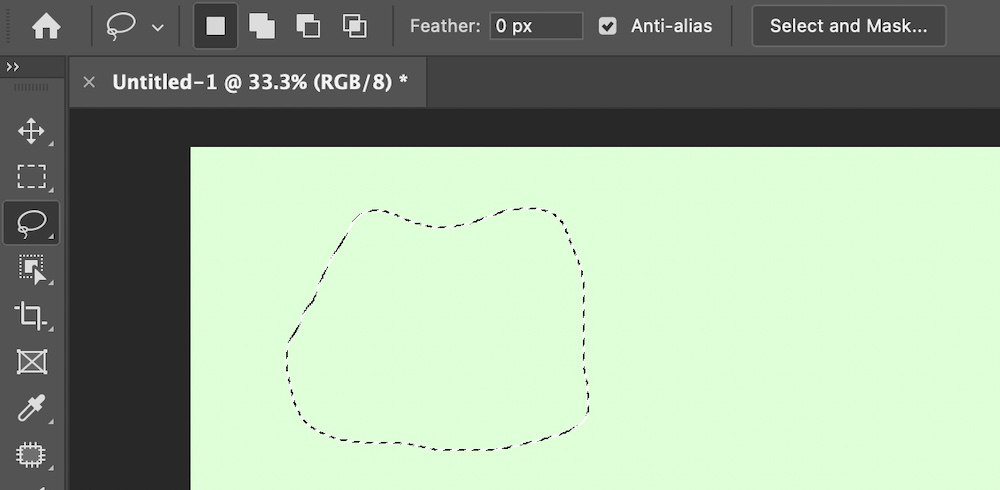
Bước 1: truy cập Photoshop trên máy tính của bạn > Chọn Open để tiến hành chọn hình bạn phải cần xóa phông nền.
Bước 2: Chọn công cụ Lasso Tool (phím L) để tiến hành xóa phông. Lasso Tool sẽ mang tới cho bạn ba công cụ khác nhau để có khả năng tiến hành xóa phông.
- Lasso Tool: Với công cụ này bạn chỉ cần kéo chuột vào các vùng bạn mong muốn giữ lại, Photoshop sẽ tự động tiến hành xóa phông nền ở các vùng ảnh còn lại theo yêu cầu.
- Polygonal Lasso Tool: Ở công cụ này, bạn sẽ chọn chủ thể cần giữ lại với những đường thẳng nối với nhau.
- Magnetic Lasso Tool: Ở công cụ này, bạn sẽ chọn chủ thể dựa vào đường phân biên được cung cấp. Hãy tiến hành kéo thả đường phân biên sao cho phân bổ đúng với chủ thể theo mơ ước.
Bước 3: ngoài ra, bạn còn có khả năng dùng công cụ Quick Selection Tool (phím W) để đơn giản chọn các vùng, phông nền cần xóa nhanh hơn nhờ tính tự động của nó.
- Object Seletion Tool: Photoshop sẽ xóa phông, vùng ảnh phụ thuộc vào chủ thể được chỉ định. Tuy vậy công cụ này sẽ nhận diện chủ thể chính có trong hình và chỉ xóa các vùng xung quanh chủ thể đó.
- Quick Selection Tool: Với công cụ này, Photoshop sẽ chọn lựa các vùng xóa, vùng giữ thích hợp được chỉ định dựa trên màu sắc, cấu trúc gần khu vực cần xóa. Vì lẽ đó đây là công cụ rất hợp lý để dùng xóa phông ảnh ở các vùng có cấu trúc và màu sắc khó khăn.
- Magic Wand Tool: Với công cụ này, Photoshop sẽ lựa chọn các vùng có màu tương tự với vùng màu bạn xác định ban đầu. Vì thế công cụ này sẽ giúp bạn giữ chủ thể, vùng ảnh có cùng sắc màu.
Bước 4: Tiến hành xóa phông nền.
Bước 5: Khi mà đã tiến hành xóa phông nền, bạn hãy tiến hành chọn công cụ Add a mask.
Bước 6: Chọn mặt nạ của Layers vừa mới tạo.
Bước 7: Lúc này bạn có khả năng chọn điều chỉnh các thông số được bổ sung như Radius, Smooth, Feather,… Theo ước muốn của bạn > Chọn OK sau khi hoàn thành.
Bước 8: Khi mà đã hoàn thành, bạn có khả năng thay một chiếc nền khác theo ước muốn của bạn nhé!
Xem thêm Phần mềm ghi chú cực phổ biến mà bạn không nên bỏ qua
Pen tool
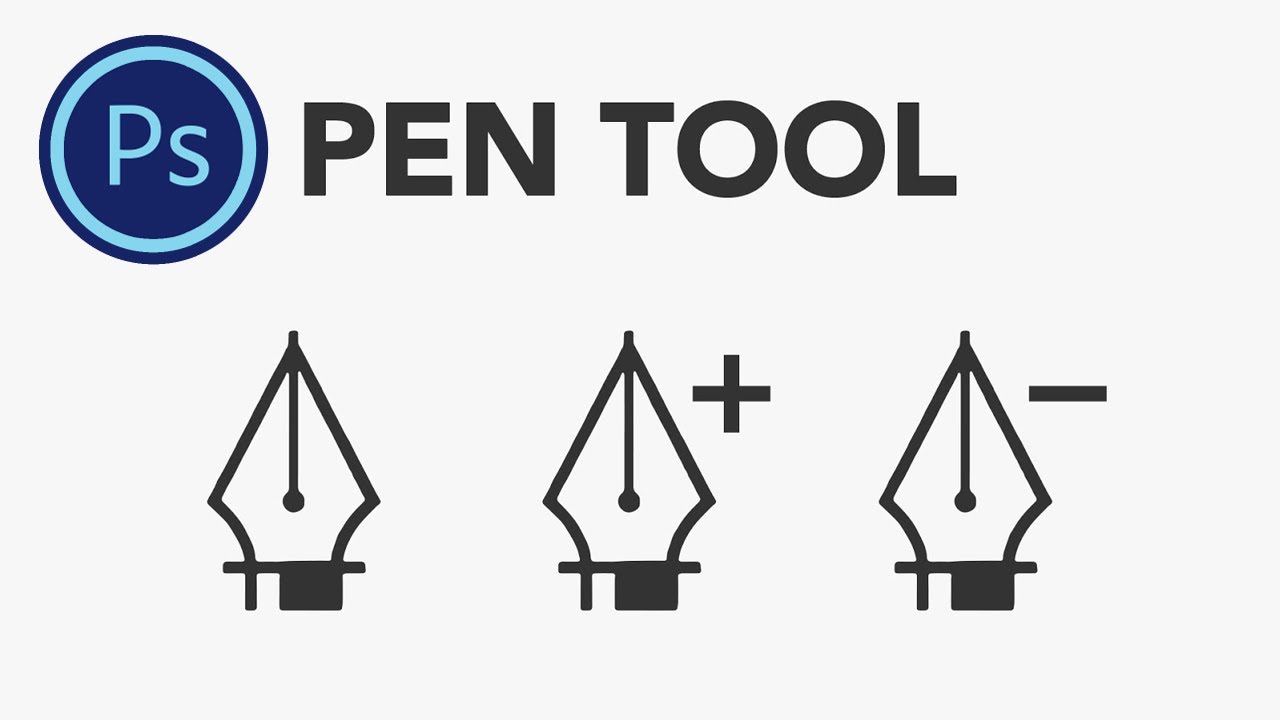
Cách tách nền trắng trong Photoshop với công cụ Pen tool sẽ hợp lý khi bạn thực hiện công việc với hình ảnh không hề có độ tương phản cao giữa nền và chủ thể, nghĩa là những hình ảnh có màu sắc và kết cấu phức tạp mà các công cụ khác như Quick Action hoặc Background Eraser không tạo ra hậu quả mơ ước. Pen Tool cho phép bạn làm chủ việc tách nền nhiều nhất trong số tất cả các công cụ được recommend ở trên.
Bước 1: Mở hình ảnh trong Photoshop, nhấp chuột phải vào layer Background của bạn và nhấp nhân bản (Duplicate Layer).
Trong hộp thoại bật lên, đặt tên cho layer mới của bạn và nhấp vào OK. Nhấp vào biểu tượng con mắt ở bên trái của layer ban đầu để tắt layer đó đi. Bạn sẽ không thể thấy layer cũ nữa.
Chọn công cụ Pen từ thanh công cụ ở phía bên trái.
Bước 2: nếu bạn cần tạo đường cong, hãy nhấp-giữ-kéo để tạo đường cong, di chuyển chuột để thay đổi đường cong nếu như cần.
Để thay đổi một điểm neo hoặc các đường cong, hãy sử dụng công cụ Direct Selection (ẩn bên dưới công cụ Path Selection) trong hộp công cụ.
Để hoàn tác một điểm neo, sử dụng phím tắt (Command + Z) cho macOS, (Ctrl + Z) cho Windows.
Khi mà bạn liên kết chặt chẽ điểm neo đầu với điểm neo cuối là lúc bạn hoàn thiện vùng chọn chủ thể của mình, chọn Window => Paths để hiển thị bảng Paths (xuất hiện ở bên phải theo mặc định).
Bây giờ đường viền đã được lưu trong bảng Path.
Bước 3: tiếp theo, nhấp chuột phải vào đường viền của bạn trong bảng Paths và chọn Make Selection, sau đấy nhấp OK, bạn sẽ thấy vùng chọn như hình dưới.
Để xóa nền, thực hiện nhấn phím Delete. Nếu bạn thấy nền ca rô trắng / xám chứng tỏ nền đã được tách thành công khỏi chủ thể.
Xem thêm Những cách kiếm tiền online trên máy tính nhanh nhất 2019
Bí quyết tách ảnh ra khỏi nền bằng Magic Erase Tool
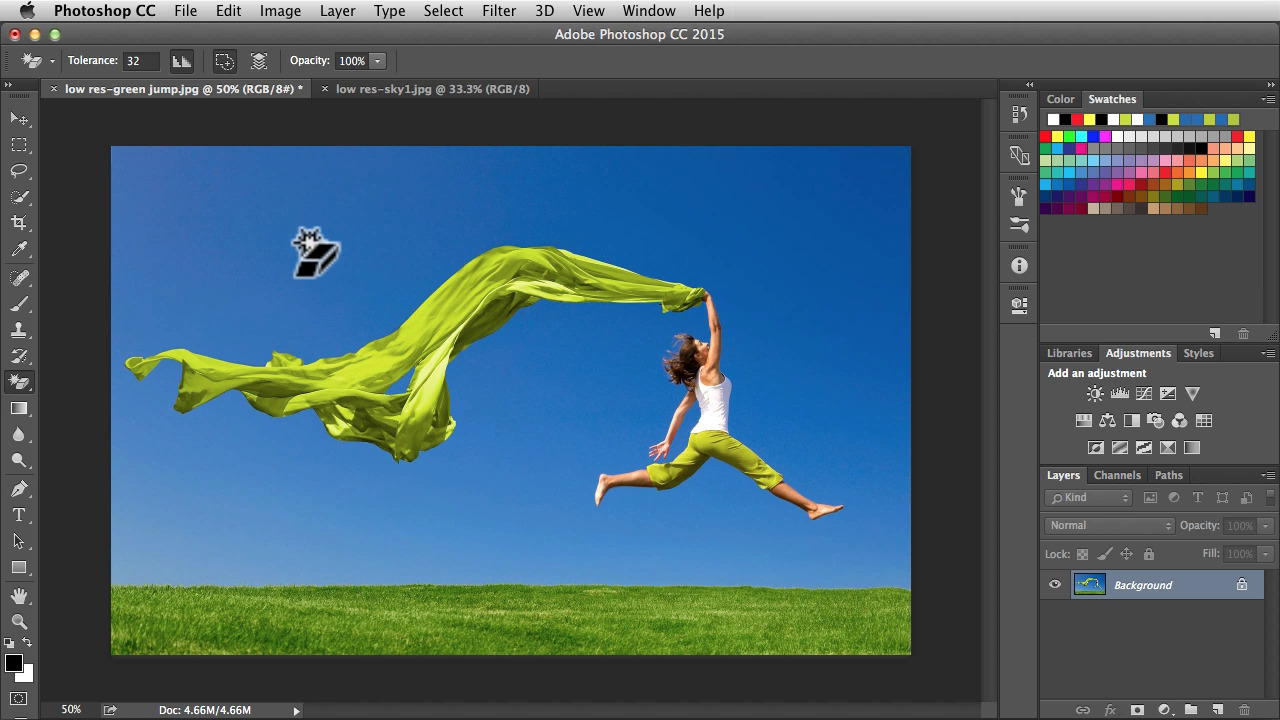
Bước 1: Tiến hành mở Photoshop trên máy tính của bạn > Mở ảnh bạn phải cần tách khỏi nền bằng việc chọn Open.
Bước 2: Tiến hành chọn công cụ Magic Erase Tool (phím E) để tiến hành tách ảnh ra khỏi nền.
Bước 3: Tiến hành thay đổi thông số Tolerance (cường độ xoá) phù hợp.
Bước 4: Chọn vùng bạn mong muốn tách nền.
Bước 5: Lúc này bạn có khả năng di chuyển chủ thể đã được tách nền qua các ảnh khác khau nhé!
Vậy coi như là mình đã share xong cho bạn những thông tin hữu ích ngay trong bài viết rồi! Mong rằng thông qua bài viết này bạn sẽ tiếp tục ủng hộ mình ở những bài viết trong tương lai. Chào tạm biệt bạn.
Xem thêm Cách tìm hình vẽ đen trắng trên Google không phải ai cũng biết
Qua bài viết trên đây, Ghichu.vn đã cho bạn biết về Top 3 cách tách nền trắng trong Photoshop chuyên nghiệp. Hy vọng những thông tin trên của bài viết sẽ hữu ích với mọi bạn đọc. Cảm ơn các bạn vì đã dành thời gian để xem qua bài viết này nhé!
Lộc Đạt – Tổng hợp
Tham khảo ( www.topzone.vn, mega.com.vn, www.thegioididong.com, technetvietnam.net )

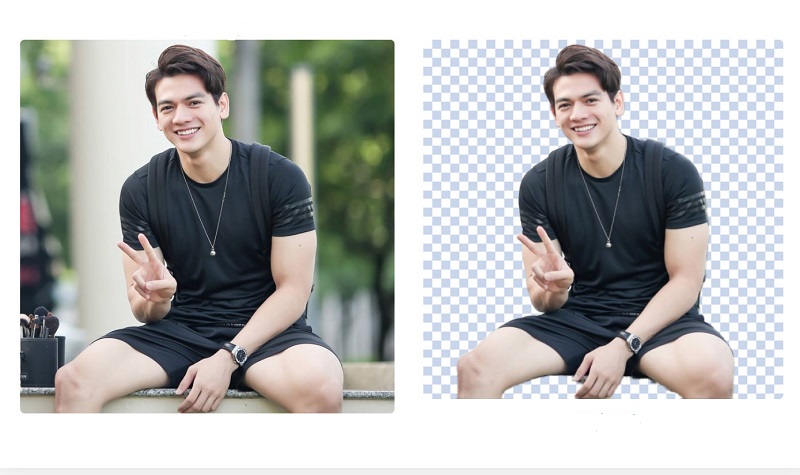

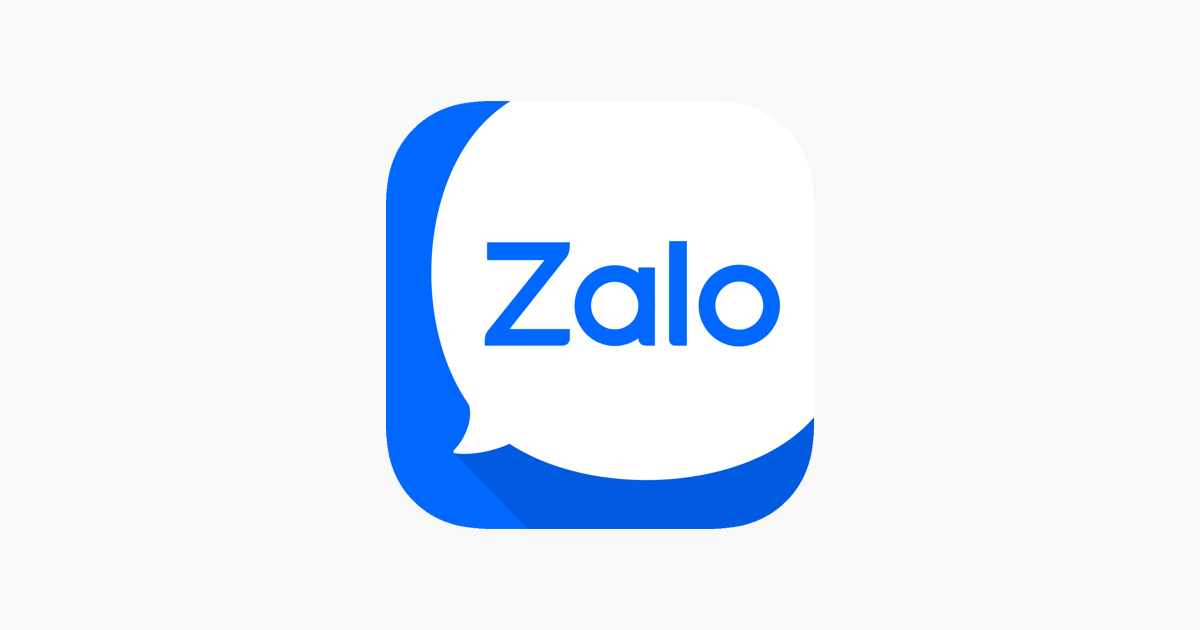
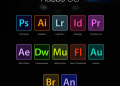
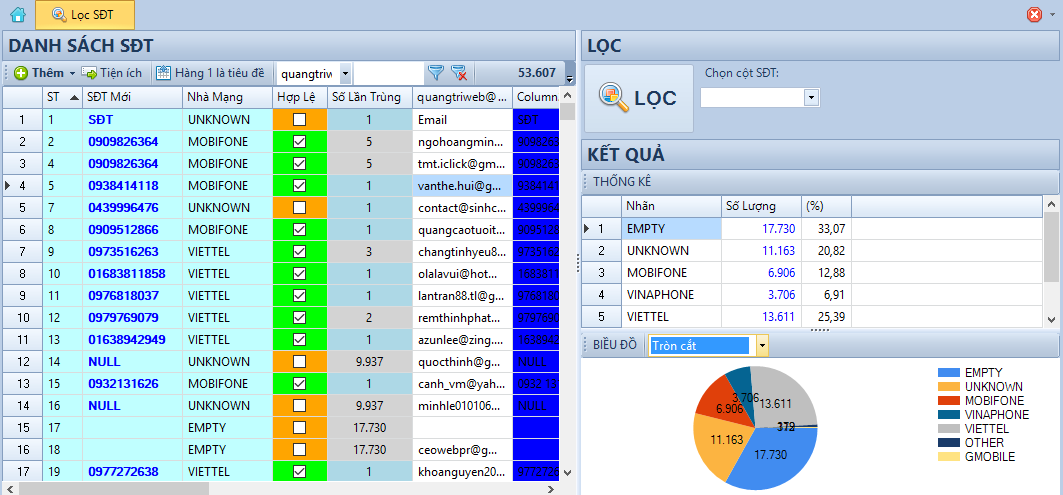

Discussion about this post